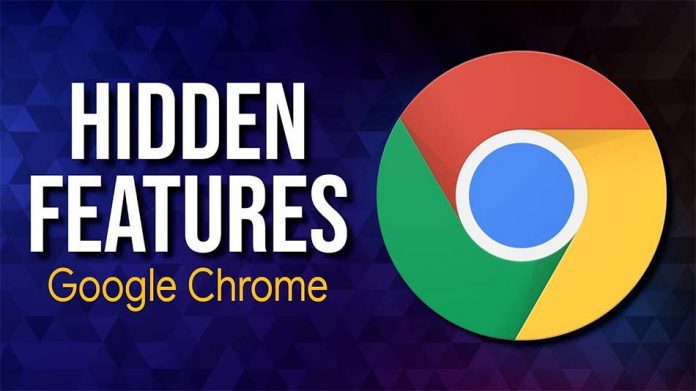Table of Contents
Google Chrome is one of the most widely used web browsers in the world. After all, it is fast and responsive and lets people surf the internet without any hassles. They can easily search for whatever they want, whether it be the Cox bill pay guide or stream any HD content. Although many people use this browser daily, there are only a few who know that they can do much more with Chrome than just browsing.
You may not this, but there are a couple of settings options in Google Chrome. The one is the “Settings” itself that you can access from the application menu. The other settings will appear when you enter: Chrome://flags into the URL section.
What Do the Flags Do?
The second settings option or the flags are experimental settings that are meant for power uses. However, it doesn’t mean that others can’t try them out. These settings will let you mess around with different things, including downloading speed and appearance.
6 Google Chrome Settings You Didn’t Know About
With the help of the flag settings, you can do many things. Here are a few of the things that you can perform:
1. Dark Mode
If you want to use the dark mode on Google Chrome, then remember that the web browser will follow the lead of the OS that you used to launch the browser. This means that if you open Chrome on either macOS or Windows and they are set in dark mode, then the browser will too be switched to that particular mode automatically. If you want to enable dark mode on Chrome at all times, then that is possible as well. All you have to do is locate the #enable-force-dark flag and then switch it to Enabled.
2. Using Google Lens to Search for Images
If you don’t know what Google Lens is, then know that it is a tool that aids in visual search. With the help of this tool, you can easily identify storefronts, animals, and landmarks. It is available as an app for both Android and iOS devices. You can also use the tool in Google Chrome. How? Well, you will need to find this flag: #enable-lens-region-search. Once you locate it, simply enable the option. Now, go to a blank page and just right-click. You will see the option Search Images with Google Lens. Select that and then you will be able to use this tool!
3. View Snippets of Open Tabs
This is a pretty useful feature for those who are habitual of opening multiple tabs on the browser whenever they are browsing or working. So, how can you enable this option? Well, you will be required to enable this flag: #tab-hover-card-images. Once it is switched on, you can easily work your way around a large number of tabs without any hassles. You will just have to bring the cursor to whichever tab you want. And when you do that, you will be able to see the title and the content that the web page contains.
4. Freeze the Tabs
Did you know you can group tabs now on Google Chrome? This is a new feature of the browser. It helps in tidying up the tab bar. There’s a flag for that: #tab-groups-collapse-freezing. You can enable it to freeze all the grouped tabs. But what good will this do? Well, when you will enable the option, then they will go hibernation and will not take much of system resources when you launch them.
5. Improve Download Speed
Who doesn’t want to increase the download speed? Well, there is a way to do it on Google Chrome. You know, there is a thing called parallel downloading. This is where you will see an application showing you the downloading request multiple times, which will boost the transfer time in many cases. However, keep in mind that this can require more bandwidth, but the downloading speed will increase. There is a flag for this: #enable-parallel-downloading. You just have to enable this option, and that’s it!
6. Reduce Data Usage for Watching Videos
If your data is about to end, but you still want to watch more videos, then you can do that! There is a flag that you will have to enable, and it’s #enable-lite-video. When you do this, the browser will start to display low-resolution of videos. This way, the data won’t be consumed as much. However, the quality of your videos will not be crisp.
Conclusion
Google Chrome is a solid web browser that everyone relies on. But who knew you could do so many cool things with it apart from just browsing? You now know how powerful this browser is. And with the aforementioned settings, you can use Chrome according to your preference. So, which one of the features will you be trying out first?