Table of Contents
It’s not rare that the Seagate external hard drive does not show up on Mac. Sometimes, the external HD may be lighting but you won’t see any response on the Mac. Let’s see one of the descriptions on the forum:
“I have a MacBook Pro with macOS El Capitan. My WD hard drives are recognized, but my new Seagate 1T drive is not showing up. The light on the drive works, which tells me that it is drawing power from the computer. But the computer does not recognize the drive. Anyone knows how to fix Seagate external hard drive not recognized, showing up, or detected on Mac or at least recover files from the drive?”
Have you encountered the same issue? If so, keep reading and hope it will help when you can’t find an external HDD on Mac.
Solutions to fix Seagate external HD invisible on Mac
Solution 1: Check whether the disk is connected with your Mac tightly
For external hard drives, the very first thing you need to check is the connection when something goes wrong. Is the connection loose? Is the USB port dusty or water-damaged? You can try plugging the disk into another USB port, or simply try with another computer. If your external HDD can be recognized on a new device, it means at least your files are safe within.
Solution 2: Make Seagate external HD show in Finder or on desktop
Normally, if your external HD is detected and recognized by the Mac, it will be shown on the Mac desktop and in the Finder. It’s conceivable that your Seagate disk is recognized but fails to show up on the desktop or in the Finder. How? By default, your computer will list all detected disks, however, once you make some changes, whether you do it on purpose or by accident, the Mac won’t show your Seagate disk. How to enable the setting is the default one? Check the instructions below:
If you’d like the disk to show up in the Finder
To show your Seagate external hard disk in the Finder, you need to first go to Finder at the upper-left corner, then click Preferences, and select the Sidebar tab. After that, make sure to select the “External disks” under “Locations”. When the setting is done, your disk should appear if nothing else’s wrong.

If you’d like the disk to show up on the Mac desktop
The method to show your hard disk on the desktop is similar to the one above. What’s different is after you enter the Preferences, select the General tab this time. Then remember to check “External disks”. Exit the setting and can you see your disk now?
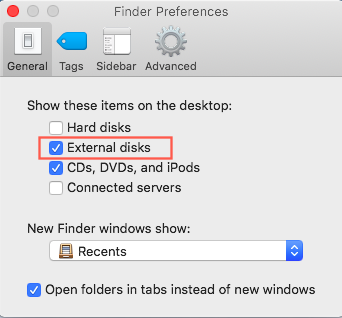
Solution 3: Fix unmounted Seagate external HD in Disk Utility
One scenario is that you could see your disk listed in Disk Utility, nevertheless, it’s not grayed out, which means it’s not mounted. How do make it function normally? You are offered three options, let’s see how they work the magic.
1. You can try manually mounting it by simply right-clicking your hard drive, and choosing Mount or clicking the Mount button on the top of the window. If your disk is successfully mounted, you should be able to access it.
2. Repair your Seagate external HDD with First Aid. The unmounted disk can result from corruption. To fix a corrupted Seagate external HDD, you can do that with the help of Apple’s built-in disk repair tool, First Aid. Let’s take a look at how that works.
First, simply click on the Launchpad on the Dock and find Other. Have you found Disk Utility? Open it. Then select your unmountable Seagate hard drive in the left sidebar. In the last step, choose First Aid at the top. Click Run to repair this Seagate hard drive. It should fix minor errors in that disk.
3. Format the drive to have a fresh start. It’s possible that First Aid fails to repair the disk because it’s severely damaged. In that case, another option for you is to format the drive. However, formatting will wipe out everything and give it a new file system. We highly suggest you back up all the data first or restore important files before go formatting. Once you have settled down the data, you are free to format your Seagate hard drive. Here’s how:
You need to go to Launchpad > Other > Disk Utility and launch it. Next, you should select the drive at the left sidebar and click on the Erase button at the top. Your next move is to give the Seagate disk a new name, file system, and scheme based on your own needs. Finally, you can click on the Erase button to complete the formatting.
Solution 4: Go to a local disk recovery store
If you can’t find the disk drive in Disk Utility, unfortunately, there might be some hardware problems such as physical damage or bad sectors. You are likely to see the following symptoms:
The disk is making weird noises.
There are files missing, broken, and inaccessible on the disk.
You shall see a totally empty document or folder.
Disk Utility doesn’t show Disk information like storage capability or files system.
In this case, a local disk repair expert might help you out. Though this solution doesn’t sound as promising as the above ones, it’s indeed the last chance to save your data.
Conclusion
Seagate external hard drive not showing up on Mac can have many scenarios. For example, you can’t see it on the Mac desktop, in the Finder, or even in the Disk Utility. Sometimes you may find it in Disk Utility but it’s not mounted. To fix this issue, while this post offers many viable solutions for you, you need to know that any attempt to change your disk may place the original data at the risk of being overwritten. Therefore, you are highly suggested to regularly back up your data or to recover the data with professional data recovery software first before making any move.















