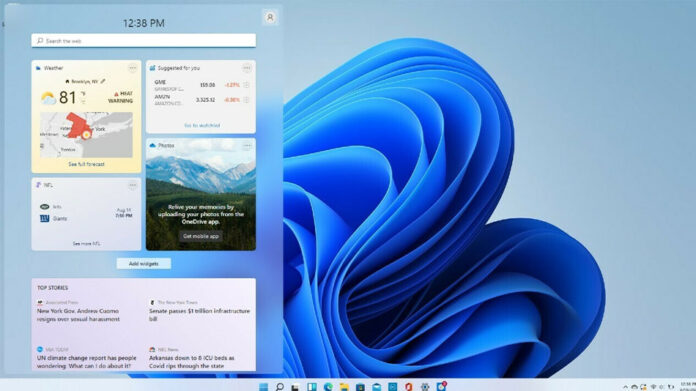Table of Contents
With each feature update issued during the year, Microsoft makes Windows 11 more enjoyable and practical. The next iteration of Windows, which Microsoft plans to deploy in 2024, suggests that Windows 11’s days are numbered.
While the offerings of the upcoming Windows edition remain uncertain, Windows 11 already presents many captivating and useful features. This article aims to outline a collection of these Windows 11 attributes, while also mentioning the availability of Windows 11 Retail Key for Sale.
1. Arrange Windows Using Snap Layouts
With the Snap layouts feature, Windows 11 offers a multitasking experience that enables users to organize numerous windows side by side. By hovering the mouse over the maximize button or pressing the Win and Z keys, this function enables multitasking. It can snap up to four windows at once, and Microsoft’s PowerToys software is offered for larger screen configurations.
2. Directly Open Files From The Beginning
Although the Files program is accessible from the taskbar, there are alternative ways to open significant files quickly. To rapidly access files, use the Windows 11 Start Menu’s search feature. By right-clicking and choosing the Pin to Start option, you may organize frequently used files on the Start menu. Make a shortcut and copy it into the Startup folder to open files automatically.
3. Comprehensive Battery Usage Statistics
It’s important to comprehend how much power your laptop is using. Windows 11 provides a thorough analysis of battery utilization that shows which apps use the most and the least power. The Settings app allows altering battery levels from 24 hours to 7 days and viewing screen on and off times. Statistics for running and background programs are available on the Power & Battery page.
4. Personalize the Quick Settings Panel
Windows 11’s Quick Settings panel can be used to access Airplane mode. To open the panel, click the WiFi, speaker, and battery. Mobile hotspots, night lights, WiFi, battery savers, and other menu elements can all be added to or removed from the panel according to your preferences.
In the bottom right corner of the Quick Settings panel, there is a customization option.
5. Run Android applications on Windows 11
Lack of apps plagued Microsoft’s Windows Phone platform, but Windows 11 desktop now has a Windows Subsystem for Android, allowing access to native Android apps on the Amazon Appstore. Users can explore popular apps and download the Google Play Store on their Windows 11 computer with this.
6. Use the Teams App to chat with friends
Although Microsoft Teams is available on all major platforms, accessing it is simpler for Windows 11 users. Teams is a taskbar icon in Windows 11 that enables users to launch quick chat windows for text or video discussion. This, however, is not the complete Team experience. Users must download the Teams app and delete the chat icon from the taskbar in order to utilize all functionalities.
7. Utilize Widgets to Follow Topics
In Windows 11, widgets make it simple to access the most recent data from favored programs and services. Even if it isn’t perfect, it includes fundamental functionality like Spotify and Facebook widgets and Microsoft’s stock apps. It is possible to add and remove widgets using the Widgets icon on the left side of the screen. Discover hints and shortcuts to enhance your Widgets experience.
It’s Fun to Use Windows 11, but Don’t Play With Everything
Windows 11 settings can be fiddled with for fun. While the OS’s default settings are usually enough, you can increase your productivity by changing a few of them. However, you shouldn’t modify every aspect of the OS because doing so could have unintended consequences and damage your computer.