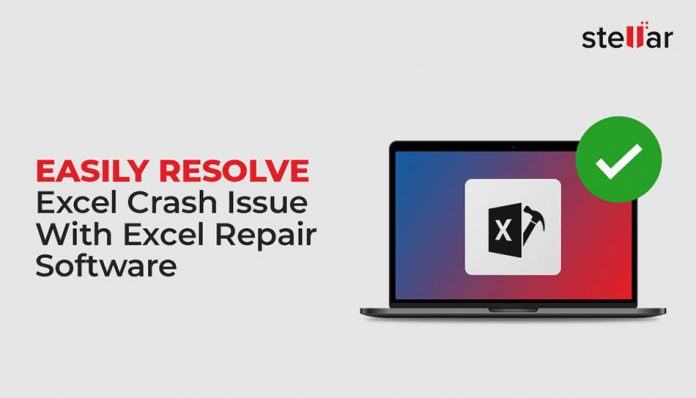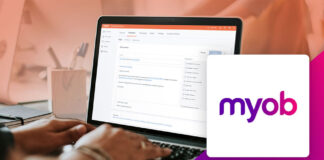Table of Contents
Everyone knows that Excel often crashes – especially while opening or saving files. Below, we have provided a list of the most commonly used solutions to fix Excel crashing issues below. Whenever your Excel crashes while opening or saving a file, it might be due to:
- A large file size
- Microsoft Office isn’t installed properly
- A virus in your system
- A third-party application creating a problem
- Vulnerable files in your system
Solutions to Fix the Excel Crashing Issue
If you are suffering from an Excel crashing issue, we recommend restarting your Excel and seeing if it fixes the problem. However, if it doesn’t work, follow the different solutions to get rid of this problem.
Tip
There is a good chance you have a corrupted or partly corrupted Excel file in your system. As a consequence, you may experience Excel file halts or crashes immediately. If your Excel file (.xls, .xlsx, .xltm, .xltx, and .xlsm) becomes corrupted, Stellar Repair for Excel software can quickly and easily repair it.
Step 1– Check if free RAM is available?
If you have a lot of structured or complicated calculations in your Excel files, you may see Excel crash quite often when you try to save the file. Make sure your PC has enough RAM to run Excel without experiencing this problem again.
Step 2– Disable Antivirus Software (If Installed)
To keep your computer secure, you’ll need antivirus software. Excel may freeze or not react properly if your antivirus software is incompatible with MS Office. Disable your antivirus software and reopen the Excel file to see if that works. Check to see whether Excel is running smoothly or if it keeps crashing. Once you’ve fixed the problem, you should talk to the company that makes your antivirus software to find out how to keep it up-to-date without affecting the system or programs like Excel and Word.
Step 3 – Install the Latest Updates
There have been some reports on the internet that installing a newer version of Excel or the most recent Windows updates has solved the “Excel Crashing” problem. As a result, you should check to see whether your Windows is configured to download and install the suggested updates. As far as the “Excel file crashing” problem is concerned, it may be caused by old files that cannot be replaced by the newest office updates.
Manually installing the Office updates is also an option. You can open a new document, by clicking on “File,” and then “Account.” Choose the “Update Now” option in the “Product Information” section and click on “Update Now.”
Step 4– Reinstall Microsoft Office
In most circumstances, fixing Excel files does not work. Reinstalling Microsoft Office may be all that is necessary for certain circumstances. To do so, close all running Microsoft Office apps. Go to your computer’s control panel, choose Programs, and then click Uninstall. Right-click on a Microsoft Office application and choose Uninstall. Afterward, restart your computer and run the MS Office installation program to reinstall it.
Step 5– Save Excel File Locally
Save files to your PC instead of a shared network or a web server to prevent Excel from failing while doing so. You can open the files, which indicates that the problem is with the network or a web server where they were saved. If you save the Excel files to a local drive, you should no longer have this issue.
Step 6- Repair Your Microsoft Excel
Nothing works? Creating a duplicate of your Excel file and running Excel Repair Software on your computer are both highly advised. When it comes to fixing Excel files, the Stellar Repair for Excel tool is one of the best options. It’s free to download, and it’s simple to install. Use this tool to scan and restore your Excel file. After repairing the Excel file, save the file where you want and then open the Excel file in MS Excel.
Last but not the least, it’s strongly suggested that you keep the Stellar Excel file repair tool installed on your PC as your excel file can get corrupted anytime and you’ll need a handy tool to repair them.