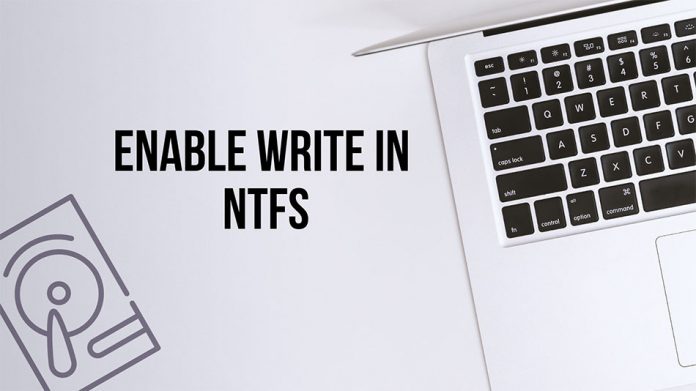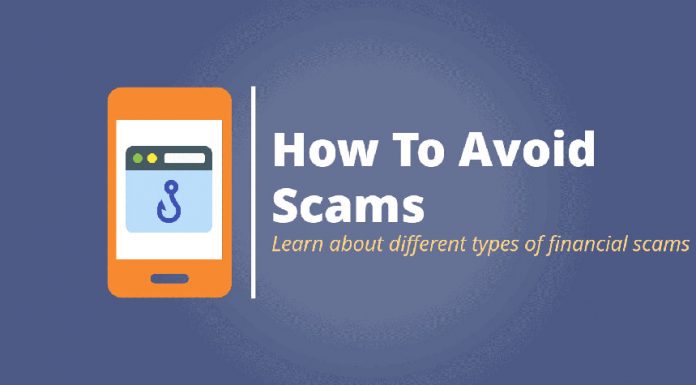Table of Contents
This yet indeed is one of the mostly asked questions of Mac users, especially, those who have shifted to Mac from the Windows operating system. Before you know how to read write NTFS drives on Mac, you perhaps need to learn about NTFS in detail.
About NTFS
Derived from Microsoft Windows operating system, NTFS is one of the core elements that allows its users to orchestrate, name and store files. That being said, NTFS is an option for formatting SSDs — where its speed is particularly useful — HDDs, USBs and micro-SD cards that are used with Windows.
The usage of NTFS actually depends on the storage OS used and the type of drive. For instance, if you are using a minimum storage you will be able to deal with it with FAT32 and for large amounts of storage usage NTFS is recommended.
However, each file system has its own benefits and drawbacks to offer to its users. For example, security and permissions are more advanced with NTFS than exFAT and FAT32. On another note, FAT32 and exFAT work better with non-Windows OS, such as Mac and Linux.
Needless to say, Microsoft Windows OS uses NTFS version 3.1 as its main file system. NTFS is also used on external drives because it has the capacity those drives need, supporting large files and partition sizes. Along with its features, Microsoft revealed that NTFS can support up to 8 petabyte volumes and files on Windows Server 2019 and Windows 10. The theoretical limit for the individual file size NTFS can support is 16 exbibytes minus 1 kilobyte (KB).
Ways to read and write NTFS drives on Mac
Typically, macOS cannot read NTFS drives not only because it is incompatible with the system but also Apples does not have the license to integrate NTFS to their system. Often, Mac applications typically struggle with NTFS drives because of their origin. NTFS has been used in Windows computers since the early 90s as a proprietary filing system.
In addition, Mac does not come with the additional features that can support NTFS drives in an open-source format. That being said, Mac still remains inbound to its own application other than any other open-source system and applications.
This is why Mac computers cannot write or read their own or imputed NTFS drives. They would rather have their customers do a little bit more work than pay into a competitor’s software that not every Mac user need or even wants.
However, once there is a will, there is a way. Here you will find two ways to read and write your NTFS drives on your Mac without damaging your internal data.
Premium Version
Quality comes with a price! That being said, after purchasing a premium version of the application, you will be able to explore more options and both read and write without any hassle or lengthy process.
Of all the applications, you want to get NTFS driver for Mac developed by iBoysoft, one of the best applications that has been built and constantly updated with the view to letting users read and write their NTFS drives on Mac whenever they want without any kind of hassle. Below are the easy steps using iBoysoft NTFS for Mac with your external storage device connected to Mac.
Download, install, and launch
Free download this NTFS driver from its official website and install in your Mac device. Then launch this software.
Restart your Mac
Give your Mac a quick restart to let the software take effect. Remember to save all the changes and files before doing so.
Read-write NTFS drives on Mac
Now you are completely free to edit, change, rename, delete, and perform other writing operations to your NTFS-formatted external hard drive on Mac. iBoysoft NTFS for Mac will automounts your NTFS drive into read-write mode.
Free Version
You will find plenty of applications offered to allow its users to read and write NTFS drives easily. Of all the applications, you will find them difficult to use compared to the one that comes with a price tag. Also, the overall process of each free application is very technical, difficult and hard to follow to complete the process.
Here is an example:
Download and install Xcode.
- Go to Finder > Applications > Utilities > Terminal and run the following command line: xcode-select –install.
- Click “install” when you are asked to install Apple’s command line developer tools.
Download and install Homebrew.
- Go to the Terminal window and run the following command line: /usr/bin/ruby -e “$(curl -fsSL https://raw.githubusercontent.com/Homebrew/install/master/install)”.
- Hit Enter to install it (provide password when prompted).
Download and install FUSE for macOS.
- Use default options when installing it.
Step 4: Install NTFS-3G.
- Go to the Terminal window and run the following command line: brew install homebrew/fuse/ntfs-3g.
- Hit Enter.
Step 5: Disable SIP (System Integrity Protection).
- SIP exists to protect the operating system from unauthorized changes.
- Restart your Mac and hold down Command + R immediately until you see the Apple logo.
- Open Terminal from the Utilities menu.
- Run the command line: csrutil disable.
- Hit Enter.
- Reboot the Mac.
- Step 6: Read and write to NTFS on Mac.
- Go to Finder > Applications > Utilities > Terminal.
- Run the following command line:
- sudo mv /sbin/mount_ntfs /sbin/mount_ntfs.original
- sudo ln -s /usr/local/sbin/mount_ntfs /sbin/mount_ntfs
- Hit Enter.
Note: All the steps are taken from the source of the given guide.